
If it’s linked with a zero offset to that story, that means it will go right up to the reference line of that story above. We can choose which story it might be linked to. The wall top can be linked to the story above or possibly even two stories above or more. In ArchiCAD 17, we have more sophisticated controls. So all of these choices are available from the cut fill. Or a composite structure made of multiple components. Or a simple type of fill representing concrete or some other building material. And we can set the cut fill of the wall here where we would choose either a generic fill like background, which would be no hatching at all or simple poché, 50% or 75%. This would potentially being able to draw the face of framing inset a certain distance from the face of the wall.
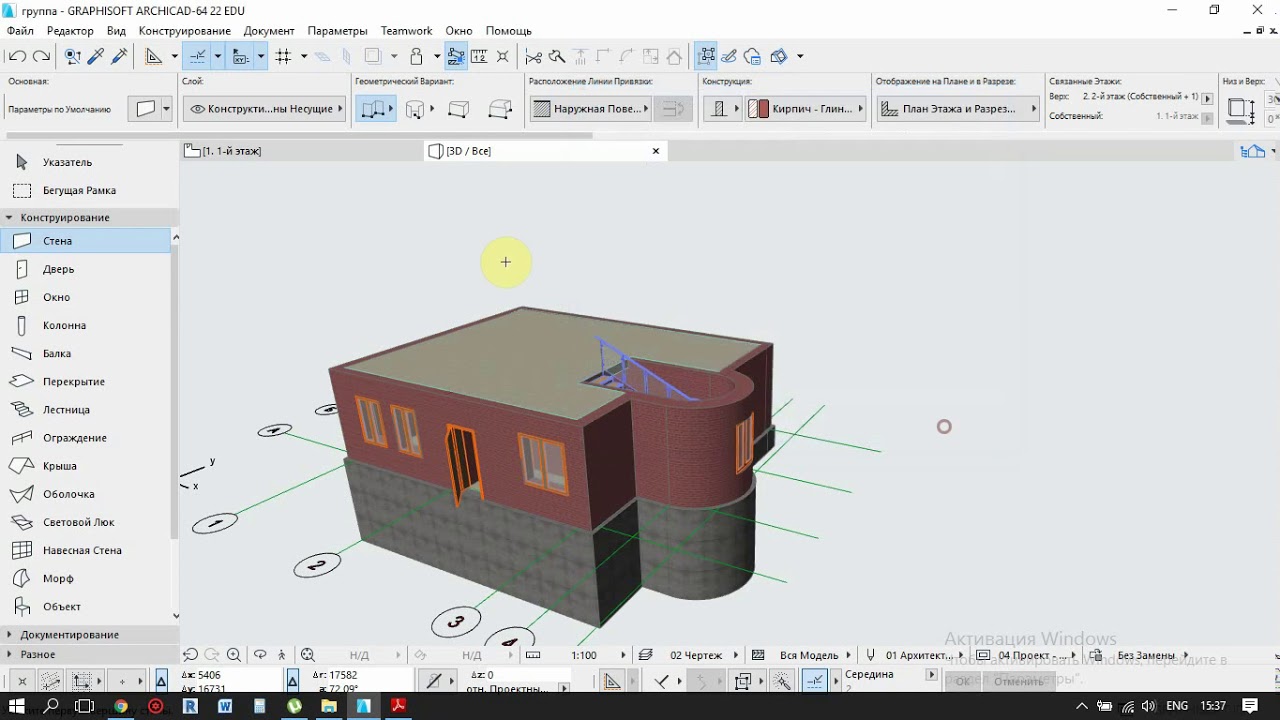
Now in version 16 and earlier, we have a choice of setting the base and top height of the wall as well as the thickness of the wall and a reference line offset. To understand this it might be best to open up the wall dialog boxes in both 16 and 17 and compare them. And the choices for the wall types really work quite differently.

But more significantly, after the geometry methods, the construction methods start to really look different. That means you can see more layers and more of the layer names than you could previously. There’s a cosmetic difference in that the layer popup list is in a smaller font. However, when we go to the wall tool, they look significantly different. If I go to the Marquee tool they look the same as well. Here we have the two info boxes they are both set for the arrow tool and look exactly the same. So now I’m going to go and actually start working with this here in ArchiCAD 17 and ArchiCAD 16. We’ll indicate that this is the ArchiCAD 17 toolbox, this is the ArchiCAD 17 info box, and this is the ArchiCAD 17 toolbar. Now to reduce the confusion I’m going to use a little onscreen tool for drawing. And when I show both of them together, you will see two tool boxes, two info boxes, and two toolbars. I have done that deliberately because if I bring up ArchiCAD 16, I’ve arranged it so that this fills in the gaps. You’ll notice here that I have ArchiCAD 17 arranged in an odd way with gaps onscreen. It’s also useful for new users who may be watching all the video tutorials and find it a little bit confusing how things look different onscreen than what we they are seeing in ArchiCAD 17. This is useful both for experienced users who are migrating from an earlier version and are getting used to understanding how things are changing ArchiCAD 17.

In this ArchiCAD video tutorial, I will show you how the ArchiCAD 17 interface works in comparison with previous versions.
#Archicad 18 tutorials series
Best Practices Course – ArchiCAD 17 Series Part 3 – © copyright 2014 by Eric BobrowīEST PRACTICES COURSE – ArchiCAD 17 – AC 17 New Interface Tutorial


 0 kommentar(er)
0 kommentar(er)
